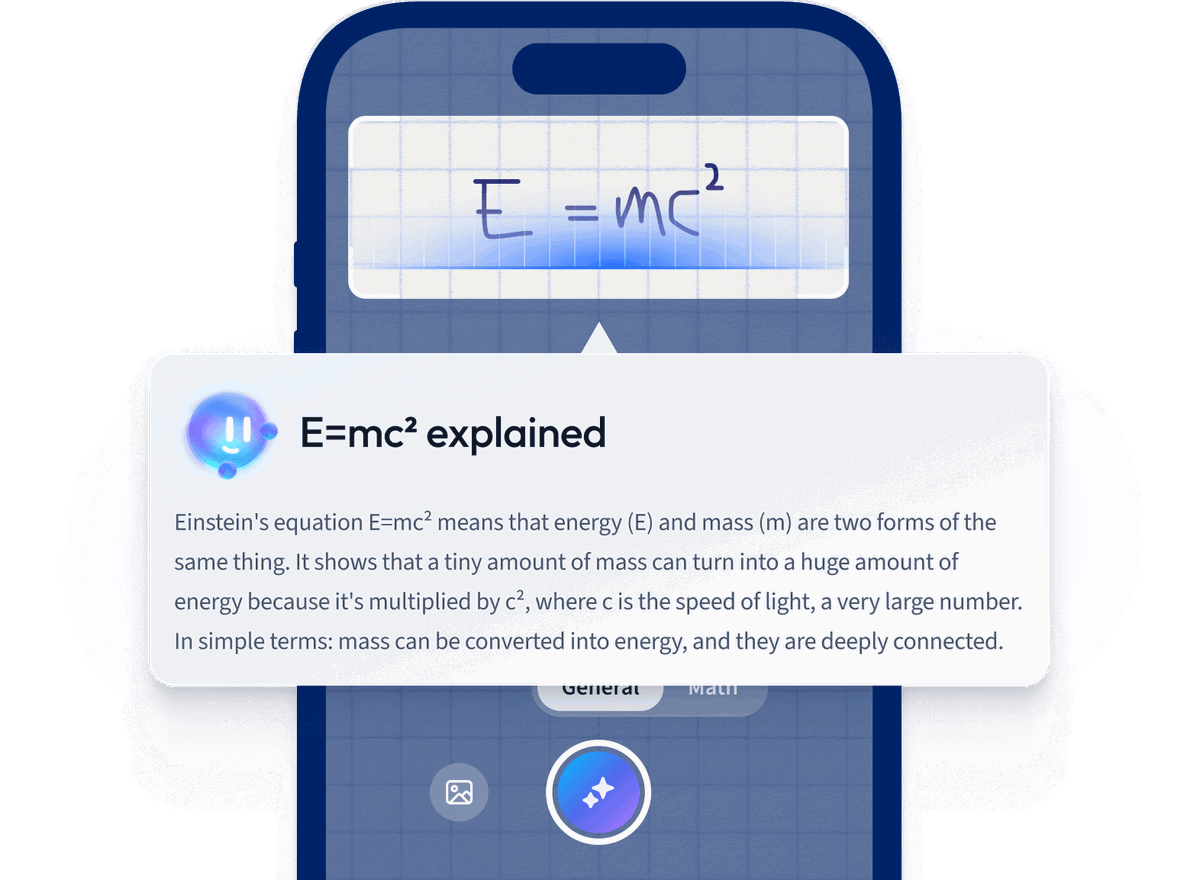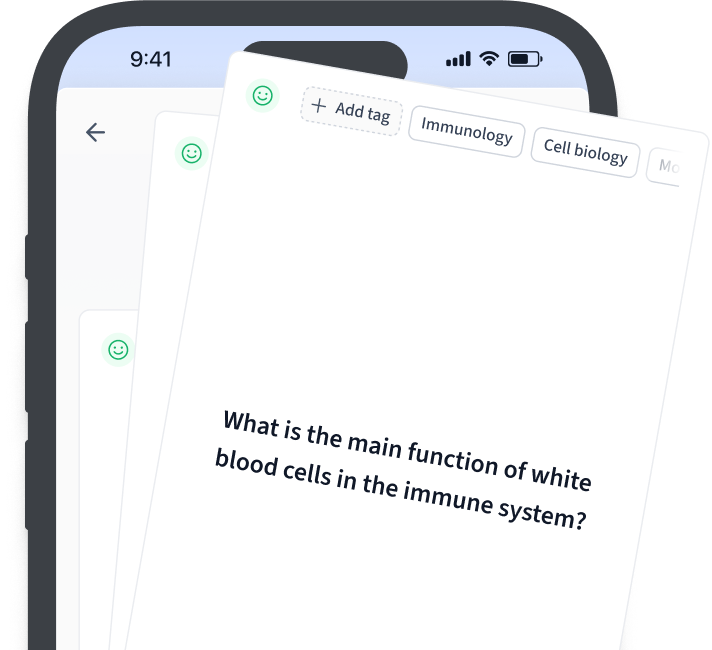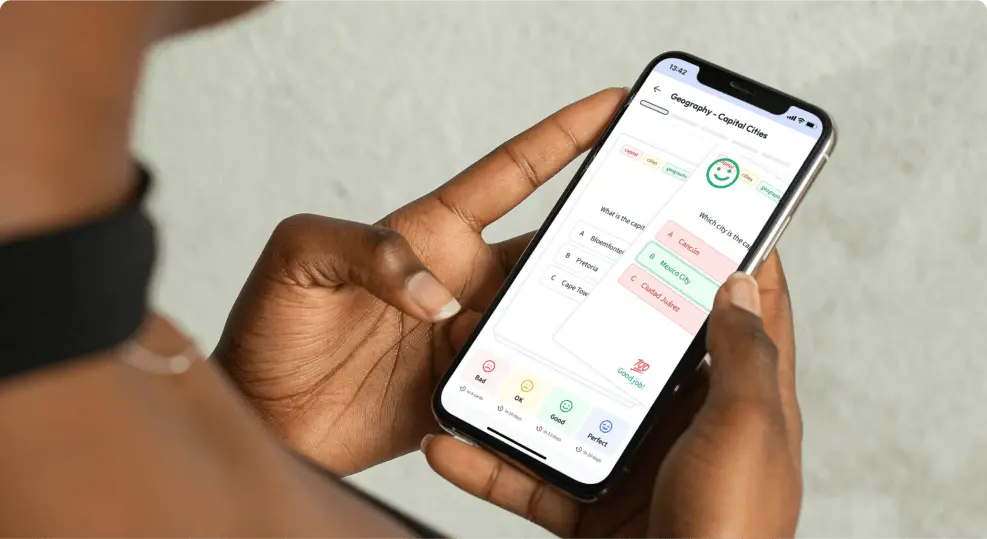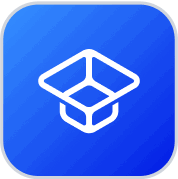Understanding the IF Function Excel
In the world of spreadsheet data manipulation, the IF Function in Excel is your loyal ally. It's a fundamental logic function used in decision making within spreadsheets. You're essentially incorporating a 'yes' or 'no' logic to your
data management, which can simplify and automate your tasks considerably.
The ‘IF’ function is not only applicable in Excel but also in several other programming languages like JavaScript, Python, and more.
The logical IF function in Excel checks if a given condition is true or false. If the condition is true, the function will execute a certain statement. If it's false - it will execute another statement.
The IF Function Excel: Meaning and Application
When it comes to practice, the syntax of an IF Function in Excel is \(\text{IF}(condition, value\_if\_true, value\_if\_false)\).
=IF(A1>10, "Yes", "No")
This example checks if the value in cell A1 is greater than 10. If it holds true, Excel will return "Yes". If does not, Excel will return "No".
You can also test multiple conditions using Excel 'IF' function using the AND, OR, and NOT functions.
Using AND function in combination with IF:
=IF(AND(A1>10, B1<100), "Yes", "No")
This checks if the value in cell A1 is greater than 10 AND the value in B1 is less than 100. Only when both conditions hold true, "Yes" is returned. Otherwise, "No" is returned.
The Building Blocks of IF Function Excel
The IF Function in Excel consists of three main parts or 'arguments':
- The logical test or condition
- What to do if the condition is true
- What to do if the condition is false
Each argument is separated by commas and the whole function is enclosed within parentheses.
An example of using IF Function to classify exam result.
=IF(A1>=60, "Pass", "Fail")
In this scenario, cell A1 contains the exam score. If the score is 60 or above, Excel will mark it as "Pass", else it will be marked as "Fail".
Remember, the IF Function can do more than just returning text. It can execute another function or a mathematical operation.
A simple mathematical operation using IF Function:
=IF(A1>B1, A1-B1, B1-A1)
This formula subtracts the smaller number from the larger one between cell A1 and B1.
All this points to is without a doubt, the versatility and functionality of the IF Function in Excel, and how it makes the running of a spreadsheet not just easier, but more efficient.
Diving into IF Function Excel Examples
Understanding how the IF function works in Excel can be far easier when you see it in action. Here, you'll explore varying degrees of complexity in examples, starting from basic ones and slowly advancing to more complex applications. Each example aims to deepen your understanding and hone your skills in Excel's IF Function.
Simple IF Function Excel Examples for Beginners
At the beginner level, the IF Function often involves a simple logical test followed by two possible outcomes. It doesn't try to manipulate or analyse complex data, but instead serves as the building blocks that allow users to understand how IF conditions function.
Take, for example, a spreadsheet that records the hours employees have logged in a week:
| Name |
Hours Worked |
| John |
45 |
| Emma |
37 |
| Mark |
50 |
=IF(B2>40,"Overtime","Regular")
This example checks if the hours worked is greater than 40, returning "Overtime" if true, and "Regular" if false. You can drag the formula down the column to apply it to all employees.
This simple functionality can help in real-world applications, such as identifying who has worked overtime and needs additional remuneration. As a beginner, tasks like these are excellent for instiling immense practical knowledge and confidence in utilizing Excel's IF function.
Intermediate Level IF Function Excel Examples
As you get comfortable with basic IF functions, it's time to move to intermediate examples. This involves using multiple conditions or integrating additional functions.
Let's extend our prior example to track not only whether an employee has logged overtime, but also if they have worked less than the standard 40 hours:
=IF(B2<40,"Less than 40", IF(B2>40,"Overtime","Regular"))
This is a nested IF Function. If the hours worked are less than 40, it will return "Less than 40". If this condition doesn't hold, it'll check a new condition: if the hours worked are more than 40, it returns "Overtime". If neither condition is met, it will return "Regular". This way, you can monitor both overtime and under-time employees.
Advanced IF Function Excel Examples
Finally, after mastering simpler applications, you can challenge yourself with the more demanding uses. Advanced IF Function examples employ multiple complex conditions or combined functions.
Continuing with our employee example, let's say you also wish to monitor employees’ punctuality. Assume that each employee should log in at 9:00 AM. If an employee logs in later, mark them as 'Late'. If not, mark as 'On Time'.
=IF(AND(B2>40,C2<>"9:00 AM"),"Overtime and Late", IF(B2<40,"Less than 40", IF(B2>40,"Overtime","Regular")))
This formula uses IF, AND function together. If an employee has worked more than 40 hours and has not logged in at 9:00 AM, it will return "Overtime and Late". If this isn’t true, it will continue on to the nested IF function as before.
The key to mastering Excel's IF Function lies in practice. As you explore more examples and applications, you'll likely find more efficient and effective ways to use it in your spreadsheets.
Exploring Excel IF Function Multiple Conditions
Excel's IF function delivers formidable force when combined with multiple conditions. Effectively, this capability can spin a web of logical conditions, allowing the spreadsheet to respond to a diverse set of situations accurately. You can use multiple Excel IF Functions together (Nested IF), or couple the IF Function with AND, OR, and NOT functions to test a range of conditions.
Constructing Excel IF Function with Multiple Conditions
To employ multiple conditions in Excel's IF Function, two primary methods are prevalent:
1. Nested IF Function
2. IF Function with AND, OR, NOT
In
Nested IF Functions, you can integrate several IF Functions one within another. Making informed decisions based on several logical conditions becomes manageable with this.
Building a nested IF Function requires one to define an IF Function within the true or false parameters of another IF Function. The generic construction of a Nested IF Function within Excel adopts the following syntax:
=IF(condition1, value_if_true1, IF(condition2, value_if_true2, value_if_false2))
Here, if condition1 holds, the outcome manifests as value_if_true1. However, if condition1 does not hold, Excel assesses condition2. The result is value_if_true2 if condition2 holds, and value_if_false2 otherwise.
A practical example would be:
=IF(A1>50,"Pass",IF(A1>40, "Just Passed", "Fail"))
This assesses whether a student has passed or failed based on his score in cell A1. If the score is more than 50, the result would be "Pass". If the score is between 41 to 50, the result would be "Just Passed". If both these conditions are not met, the function returns "Fail".
The second method is using the
IF Function with AND, OR, NOT. The AND and OR functions can test multiple conditions and deliver a single result. On the other hand, NOT function reverses the logical value.
The AND function can be integrated within the IF Function and takes the following form:
=IF(AND(condition1, condition2), value_if_true, value_if_false)
This formula checks if conditions1 and condition2 are true. If both conditions hold, the function executes the 'value_if_true' part; otherwise, 'value_if_false' will be rendered.
For the OR function, the syntax is:
=IF(OR(condition1, condition2), value_if_true, value_if_false)
This checks if at least one of the conditions—condition1 or condition2—holds. If so, 'value_if_true' is executed. If none of the conditions are met, the function renders the 'value_if_false' part.
Practical Ways of Using Excel IF Function with Multiple Conditions
Developing familiarity with the IF Function combined with multiple conditions offers various advantageous applications in real-world scenarios.
An optimal employment of the nested IF Function could be in an office scenario, where employees' performance and consequent appraisal are determined based on meeting several performance indices. An example would be:
=IF(A1>=80,"Excellent",IF(A1>=60, "Good", "Fair"))
In this case, A1 represents the performance index. An index above 80 is rated as "Excellent", 60-79 is "Good", and anything below 60 is classified as "Fair".
For the 'IF with AND' function, an application could be determining an investment portfolio's status. Suppose, an investment portfolio is considered 'Good' if it has yielded more than 10% returns (cell A1) and the portfolio risk measure (cell B1) is lower than 5. This would be:
=IF(AND(A1>10, B1<5), "Good", "Risky")
Here, 'Good' signifies the portfolio is yielding high returns at lower risks. On the contrary, 'Risky' encompasses both low returns-high risk and high returns-high risk portfolios.
Similarly, an application of the 'IF with OR' function could be in a school scenario. Suppose students who have either attendance (cell A1) more than 90% or overall grade (cell B1) more than 80 are eligible for an academic award. This would utilise the following construct:
=IF(OR(A1>90, B1>80), "Eligible for award", "Not eligible for award")
While these examples showcase some potential advantages, how you leverage this potent function depends on your needs and creativity. Harnessing the full potential of the Excel IF Function with multiple conditions requires substantial practice and exploration. Moreover, it's best to approach this function with structured logic and a solid understanding of the problem at hand.
Mastering the Use of IF Function Excel
Mastering the use of IF function in Excel means gaining competence in the building blocks of more complex Excel formulas. It provides the foundation for using all of Excel's advanced functionalities. The IF function is a logical function that checks whether certain conditions are true or false and returns a value accordingly.
Tips for Using IF Function Excel Effectively
It's not enough merely to understand how the IF function works. To truly create value, you need to know how to implement it effectively. Here are some tips to help:
- Plan before you implement: Before creating your IF formulas, have a clear understanding of the logical conditions you need to check. This will make your IF functions more accurate and manageable.
- Keep it simple: Try to keep your IF functions as simple and straightforward as possible. While Excel permits up to 64 levels of nested IF, rarely should you need to use more than a few. Complexity can often lead to errors in your formula and make it harder to debug.
- Use parentheses to regulate the sequence: When writing complex or nested IF statements with AND, OR, NOT functions, make sure to use parentheses to control the execution.
- Deployment of error checking functions: Consider using the ISERROR or IFERROR functions in combination with your IF function. This way, your formula can handle and return meaningful results even when encountering errors.
For example, testing whether a number in A1 is positive or negative based on the IF Function could be:
=IF(A1>0, "Positive", "Negative")
Be mindful while using the parentheses. For instance, the lack of proper parentheses in the next example with a nested IF function and AND function could lead to wrong results.
=IF(AND(A1>10, B1<20), "Accept", IF(A1<10,"Reject","Pending"))
Notice how the nested IF function has been enclosed within parentheses.
Common Problems When Using IF Function Excel and How to Solve Them
While the IF function is reasonably simple and flexible, it is not immune to common problems. Here are a few problems that you might encounter and how to solve them:
- Too many arguments: Each IF function in Excel takes only three arguments: the condition to test, the value if true, and the value if false. If you see a ‘You’ve entered too many arguments for this function’ error, you've included more than three arguments in your IF function. To solve this, you need to check your formula and make sure that there are only three arguments for each IF.
- Too many nested IF Functions: Excel allows up to 64 nested IF functions. If you have more than 64 nested IF functions, Excel will return a ‘Cannot Insert The Specified Number of IF functions.’ You need to revise your formula to decrease the number of nested IF functions, or use other Excel functions such as CHOOSE or VLOOKUP.
- Mismatched parentheses: If you see a ‘You've entered too few arguments for this function’ error, it is likely that you have mismatched parentheses. This can also happen if you've forgotten to include the false condition for an IF function. The solution is to check your formula for any missing or added parentheses and make the necessary modifications.
- Error values: If your formula results in an error value, use error functions like IFERROR or ISERROR in combination with the IF function. This allows your formula to handle and return more meaningful results when encountering errors.
Error handling could look like:
=IFERROR(A1/B1, "Error in Calculation")
This example represents a simple use of IFERROR function with division. If cell A1 is divided by cell B1 and there is an error (like B1 is 0), instead of an error value, the function will return "Error in Calculation".
Every tool has its quirks and potential pitfalls, and Excel's IF function is no different. However, by following the above tips and staying cautious of common issues, you can navigate around these errors effectively to build a more practical and robust spreadsheet.
Excel IF THEN Function and Nested IF Function in Excel
The Excel IF THEN function, commonly referred to as the IF Function, is a potent tool within Excel's logical group of functions. While it's not officially named as an IF THEN function, it frequently adopts this label due to its modus operandi: IF some condition exists, THEN execute a particular operation.
Nested IF Functions in Excel is a significant implementation of the IF Function where an IF function is used within another IF function. This allows for more complex logical condition testing, enabling Excel to handle numerous situations with extreme precision.
The Connection Between Excel IF THEN Function and IF Function
The essential link between the Excel IF THEN function and the IF Function lies in the functionality and purpose they serve. The IF THEN function is rather a contextual or descriptive title given to the IF function in Excel based on its logic - IF a particular condition is met (logical_test), THEN do something specific (value_if_true or value_if_false).
The general syntax of the IF Function, or the IF THEN function, as it is often named, is:
=IF(logical_test, value_if_true, value_if_false)
In this structure, 'logical_test' is the condition that you want the function to evaluate. 'Value_if_true' is the return value or operation if the logical_test equates to TRUE. 'Value_if_false' is the return value or operation if the logical_test equates to FALSE. The 'logical_test' field can comprise various logical (>, <, =, <>, <=, >=), text or mathematical operations.
The IF THEN function becomes significant when you need Excel to make decisions based on differing situations. Spotting the parallels between IF THEN function and IF function leads to better understanding and skillful use of Excel's logical functions.
Understanding Nested IF Function in Excel
To navigate the limitations of the conventional IF function, which only allows for a binary decision (TRUE or FALSE), Excel's Nested IF function comes into the picture. It enables the implementation of multiple logical tests in a single equation.
A Nested IF Function is a series of IF functions where one IF function is nested inside another. The nested function acts as either the 'value_if_true' or 'value_if_false' argument in the first IF function. Multiple logical tests are conducted sequentially until either a TRUE condition is located or the sequence is exhausted.
The general syntax of a Nested IF function is:
=IF(condition1, value_if_true1, IF(condition2, value_if_true2, value_if_false2))
Understanding and effectively using Nested IF Functions requires a structured approach to logic and a clear understanding of the problem at hand. It allows for increased complexity and flexibility in managing and analysing data in Excel that a simple IF function cannot provide.
Practical Examples of Nested IF Function in Excel
A practical understanding is often best to appreciate both the capabilities and limitations of Nested IF functions.
Consider a student's grading system that ranks students based on their marks:
IF a student scores more than 80, he gets an 'A'. IF he scores more than 60 (but less than or equal to 80), he gets a 'B'. For less than or equal to 60, it's a 'C'. This can be effectively implemented using a Nested IF function:
=IF(A1>80, "A", IF(A1>60, "B", "C"))
In a more advanced scenario, you could be dealing with a retail business's customer segmentation strategy. Suppose a 'VIP' customer is one who has placed more than 10 orders (cell B1) and spent more than £1000 (cell C1). A customer who has placed more than 10 orders but spent less than or equal to £1000 is a 'Premium' customer. All others are 'Standard' customers. A Nested IF function effectively implements this:
=IF(AND(B1>10, C1>1000), "VIP", IF(B1>10, "Premium", "Standard"))
These examples improve your understanding of how Nested IF functions can provide solutions for various situations involving multiple conditions and possibilities. However, the practice is fundamental to gaining proficiency with these functions, as their utility can extend to much more complex and creative applications tailored to specific needs.
IF Function Excel - Key takeaways
- IF Function in Excel: A logical function that checks whether certain conditions are true or false and accordingly returns a value.
- Example of IF Function: ‘=IF(B2>40,"Overtime","Regular")’ This formula checks if the hours worked are more than 40, returning "Overtime" if true, otherwise "Regular".
- Excel IF Function with multiple conditions: This is created by nesting multiple IF Functions or using the IF Function with AND, OR, NOT functions. For example, in a nested IF Function, the formula ‘=IF(A1>50,"Pass",IF(A1>40, "Just Passed", "Fail"))’ determines a student's pass or fail status based on their score in cell A1.
- Using IF Function in Excel: Before creating IF formulas, it's important to have a clear understanding of the logical conditions to create accurate and manageable functions. Rule of thumb is to keep the functions as simple as possible and use parentheses to regulate the sequence for complex or nested IF statements.
- Excel IF THEN Function and Nested IF Function: Both terminologies refer to the same function in Excel. The "IF THEN" moniker is often used due to the function's logic - IF a particular condition is met, THEN do something specific.