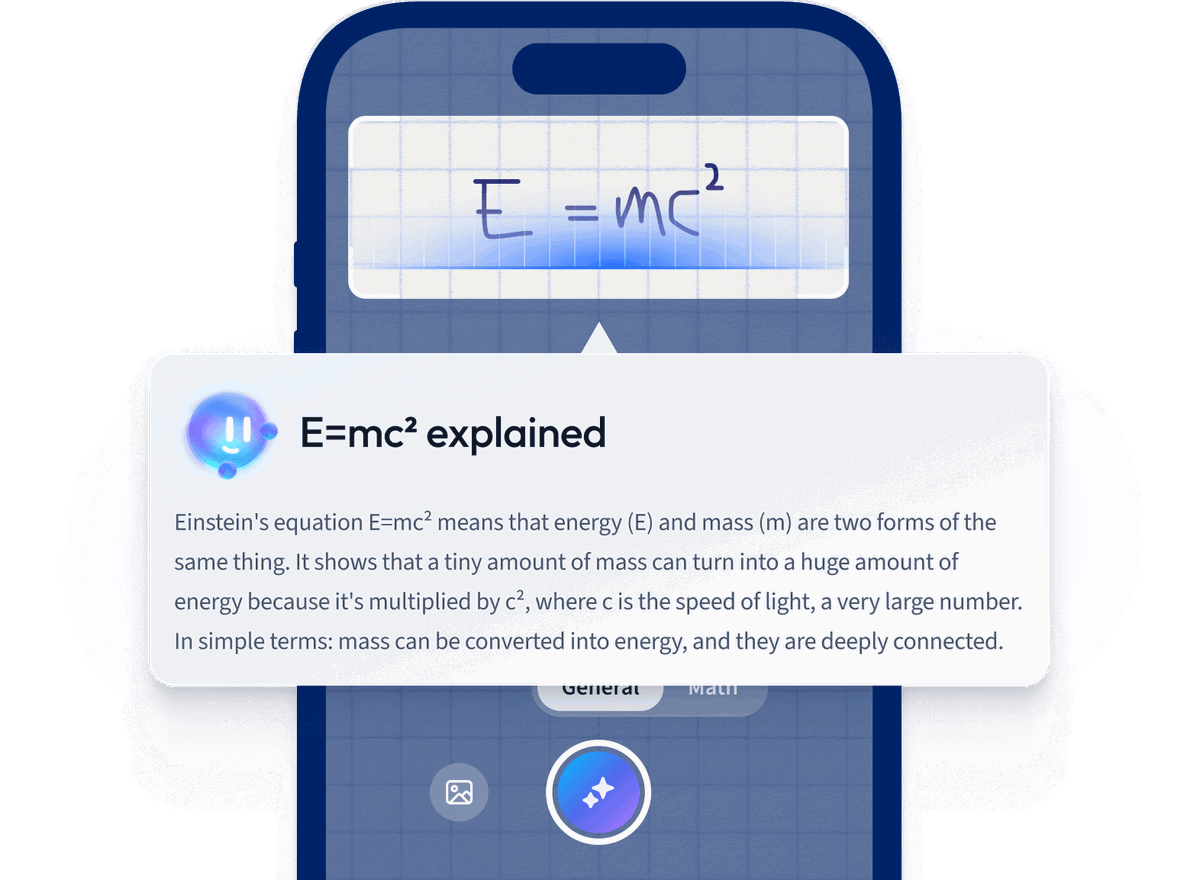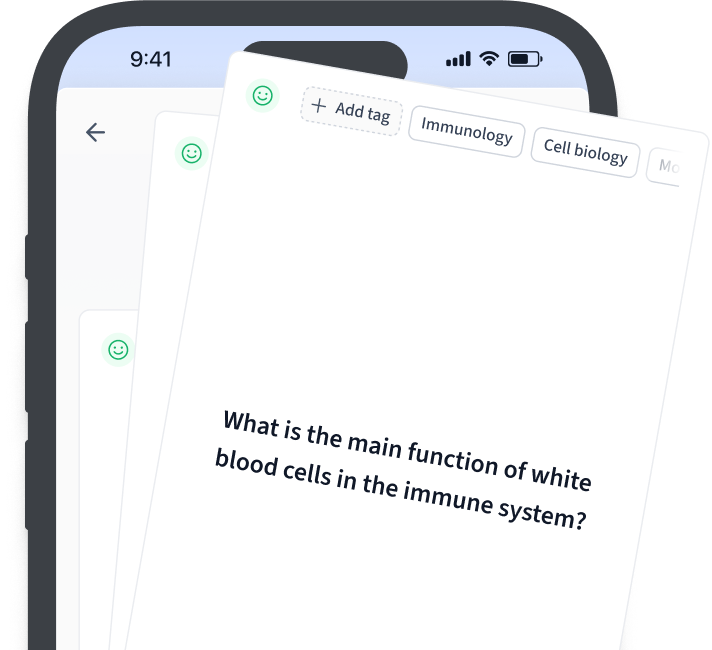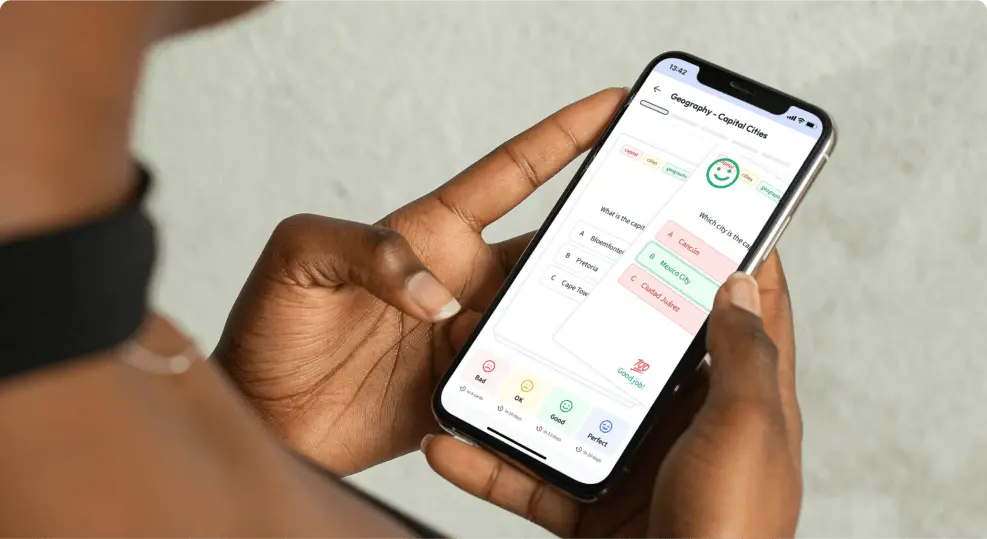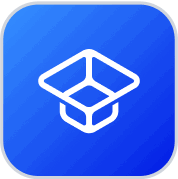Understanding MAX Function Excel - A Comprehensive Guide
This section will guide you to fully understand the MAX function in Excel. It's essential knowledge that can drastically streamline your data analysis tasks when it comes to seeking the largest number in a data sample. Stay with us as we journey through the fantastic world of the MAX Function Excel.
Decoding the Meaning of MAX Function Excel
The MAX function in Excel is a statistical function that helps to find the largest number in a set of values. It ignores logical values and text.
Here is how it’s written:
=MAX(number1, [number2], ...)
To use the MAX Function Excel, you can follow these steps:
- Click on a cell where you want the result.
- Type the equals sign (=).
- Then write "MAX".
- Open the bracket.
- Add numbers separated by commas or select the cell range.
- Close the bracket and press Enter.
A neat feature of the MAX function in Excel is that it can handle up to 255 number arguments. Either individual numbers, arrays, or references that contain numbers.
Let's illustrate this in a table:
| Values |
5 |
10 |
15 |
| Formula |
=MAX(A2:C2) |
| Result |
15 |
Advantages and Use Cases of MAX Function Excel
Knowing how to use the MAX function can be extremely beneficial, particularly in fields such as engineering where large data sets are commonplace.
Some notable advantages include:
- Finding the highest value in a large data set quickly.
- Locating peak performance or maximum capacity data points.
- Analyzing trends and predicting future behavior.
Suppose you're a civil engineer analyzing the maximum load values of several bridge designs. Instead of manually looking through hundreds of data points, you could simply use the MAX function to instantly find the design with the highest load value.
The MAX Function Excel is incredibly versatile. For example, you can combine it with other Excel functions, like IF, to conditional calculate the maximum value.
The MAX function isn't just for engineers but for anyone dealing with large sets of data. Financial analysts, sales professionals, or even fitness enthusiasts tracking workout performance can all benefit from knowing how to use this helpful Excel feature.
Learning How to Use MAX Function in Excel
To become adept at data analysis using Excel, understanding the usage of the MAX function is key. Excel's built-in MAX function is integral for statistical analysis, particularly when you need to quickly identify the largest value among your data set. This competence in handling the MAX function can substantially ease your tasks in sectors like engineering, finance, data science and more!
Step-by-step Guide to Using MAX Function
Let's walk through a detailed guide for harnessing the power of the MAX function effectively.
The Syntax:
The MAX function in Excel follows this syntax structure:
=MAX(number1, [number2], ...)
Step 1: Identify the set of values in which you wish to find the maximum value.
Step 2: Click on an empty cell where you want the result of the MAX function to be displayed.
Step 3: Type the equals sign (=) in this cell.
Step 4: After the equals sign, write "MAX".
Step 5: Open a bracket (.
Step 6: Enter the numbers you want to compare, separate each number with a comma. Alternatively, input the cell range containing the data set.
Step 7: Close the bracket and press Enter.
The simplicity of applying the MAX function makes it extremely handy.
In engineering, for instance, it can be used to compare the tensile strengths of different materials and instantly highlight the most robust one. In finance, you can use it to immediately spotlight the maximum sales revenue amongst various data points.
Do's and Don'ts While Implementing MAX Function in Excel
When employing the MAX Function Excel, you must observe certain important practices and be aware of some common missteps.
Do's:
- Always enter numeric values, ranges or references for the function to compute correctly.
- Make sure to separate different arguments with commas.
- Use the MAX function to identify peak values efficiently in large datasets.
- Combine the MAX function with other functions like IF, MIN, or AVERAGE to perform versatile calculations.
The MAX function in Excel is beneficial to quickly find the largest numeric value in a series of numbers. Combining MAX with other functions can provide powerful analyses of your data sets. For example, \( \text{MAX}(A2:C6, D1:D7) \) would interpolate the greatest value from two different ranges of cells.
Don'ts:
- Don't use non-numeric values as input unless intended. The function will ignore these.
- Avoid using logical values. They will also be disregarded by the function.
- Don't overlook any negative values as the MAX function considers them too.
- It's not recommended to input more arguments than necessary (max 255) as it can lead to slower calculations.
These guidelines can help avoid common pitfalls and ensure accurate and efficient usage of the MAX function in Excel, saving you time and enhancing your data analysis capabilities.
Practical Examples of MAX Function Excel
After gaining a strong understanding of MAX function Excel, let's put it to practical use. This section will guide you through real-world examples, reinforcing the efficiency and versatility of this function. Whether you're working with data in engineering, accounting, or academia, the MAX function can be an indispensable tool to add to your Excel skill set.
Real-life MAX Function Excel Examples
The MAX Function Excel finds application in various situations. Anywhere you need to find the maximum numeric value in a dataset, MAX comes to the rescue!
Consider a situation in a manufacturing company. You've been given a task to analyse the daily production output figures over a month. Let's say, we have these production outputs (in units) – 500, 670, 450, 600, 530, 720, 610, 660, 705, 680, etc. You need to find out the day of maximum production.
Data: A2:A32
Formula: =MAX(A2:A32)
Result: 720
By applying the MAX function, you've instantly identified that the highest production day yielded 720 units. This could contribute to company strategies in understanding the factors that led to the high yield day, thereby replicating similar results. The MAX function has enabled you to accelerate this process.
Another illustration could be determining the largest order in a sales report. If the sales report contains the item, quantity, and price details for hundreds of transactions, finding the transaction with the maximum total could be time-consuming manually. But with the MAX function applied to the total column will provide the result instantaneously. Imagine the power of this simple function!
Common Mistakes and Solutions with MAX Function Excel Examples
While the MAX function becomes a potent tool in your arsenal, you need to be mindful of certain mistakes that often crop up during its usage.
Error#1: Ignoring Negative Values
Consider this situation, you have a data set including positive and negative numbers, and you use the MAX function to determine the maximum value.
Data: -10, -5, 0, 5, 10
Formula: =MAX(A2:A6)
Result: 10
Note that the MAX function considers negative values. So, it retrieves the maximum value (10 in this case), not the greatest absolute value (-10). This is a crucial aspect to bear in mind while dealing with data sets containing negative values.
Error#2: Forgetting that MAX Ignores Logical and Text Values
If you have a data set containing logical or text values mixed with numbers, remember that the MAX function will ignore the text and logical values.
Data: "apple", "banana", 5, 10, 15
Formula: =MAX(A2:A6)
Result: 15
In this case, the MAX function ignores the text 'apple' and 'banana', focusing solely on the numeric values to find the maximum. Always pay attention to the data types you have in your dataset and be mindful that MAX will overlook anything that's not numeric.
Remembering these frequent mistakes when using the MAX Function Excel can ensure accurate results and prevent complications. Whether in engineering or any field dealing with numerical data, the MAX function can increase your data analysis efficiency enormously.
Exploring MAX and MIN Functions in Excel
The exploration of two fundamental statistical functions, MAX and MIN, in Excel presents a vast scope in data analysis. Both functions are frequently used and provide essential insights within a dataset. The MAX function finds the largest numeric value, while the MIN function returns the smallest numeric value in a range.
Understanding the Purpose and Use of MAX and MIN Functions
Recognising the purpose and application of these functions can enhance your proficiency in managing and interpreting extensive data. Both of these functions exclude logical values, text, and empty cells from their computation.
MAX Function:
Effectively deciphering the largest value within data, the MAX function proves handy when dealing with vast datasets. Engineers find it useful in recognizing peak performance data or highest capacity values. In finance, the MAX function could indicate the maximum sales or profit margins.
The syntax for the MAX function is simple:
=MAX(number1, [number2], ...)
Here, number1, number2,... represent the numeric values or ranges where you need to find the biggest value.
MIN Function:
The counterpart of the MAX function, MIN, establishes the smallest number within the chosen range. This function is useful when you need to identify minimal values, such as the lowest score, least profit margins, or minimum production outputs in relevant contexts.
The syntax for the MIN function is:
=MIN(number1, [number2], ...)
Similar to the MAX function, number1, number2,... denote the numeric values or range within which you want to locate the smallest figure.
A wide array of industries finds the MAX and MIN functions beneficial. They help condense the understanding of the data to identify top and bottom performances or values. Specifically in engineering, these ranges can offer insights into the limitations or performance boundaries of materials, systems or models.
Comparing the Performance of MAX and MIN Functions
With equivalent functionalities but opposite results, the MAX and MIN functions offer contrasting insights about your dataset. Both are similar to operate, offer high calculation speeds, and handle up to 255 number arguments.
One crucial aspect to remember is the handling of non-numeric values. While both functions ignore text and logical values, negative values often cause misconceptions. For instance, if your dataset includes negative values, both MAX and MIN will consider them. MAX will still provide the largest value, and MIN will return the smallest value (which could be a negative number).
Consider the following example:
| Data |
-5 |
0 |
5 |
10 |
| MAX Formula |
=MAX(A2:D2) |
| MAX Result |
10 |
| MIN Formula |
=MIN(A2:D2) |
| MIN Result |
-5 |
In this table, \( \text{MAX}(A2:D2) \) gives 10, which is the largest number in the data set. At the same time, \( \text{MIN}(A2:D2) \) provides -5, the smallest number, even though it is negative.
By comparing the performance of the MAX and MIN functions, you can extract both high and low extremes from your dataset efficiently. From engineering to finance, these functions simplify the data analysis process and offer essential information for decision-making.
Formulating with MAX Function Excel Formula
Precise sharing of knowledge about creating a formula with the MAX function in Excel considerably eases the understanding and usage of this important function. Bear in mind to always remember the basic syntax of the MAX function:
=MAX(number1, [number2], ...)
The elements in the brackets are the numeric arguments from which the function identifies and returns the highest value.
Writing the MAX Function Excel Formula Correctly
The MAX function handles up to 255 number arguments. An argument can either be a specific number, an array or reference to the cells containing numbers.
Coding the MAX Function Excel formula accurately means understanding that it will use the highest numerical figure from these arguments.
Consider the following example, for instance:
=MAX(50, 76, A2, A3: A5)
In this example, the MAX function will calculate the highest between 50 and 76, the single cell references in A2, and the cell range A3 to A5. While the numbers are directly inserted into the formula, cell references allow you to calculate the maximum without having to input all the data manually.
Cell Reference - In Excel, a cell reference refers to a cell or a range of cells on a worksheet. It can be used in a formula so that Microsoft Office Excel can find the values or data that it needs to calculate a result
If you're dealing with detailed and large datasets, remember that indicating the cell ranges significantly reduces the length of your formula and provides an efficient way to navigate through your Excel sheets.
Another crucial point is handling non-numeric values. Excel does not take logical values or text entries into account during the calculation. However, remember to inspect the cell formats. If a potentially highest number is coded as text within a cell, the MAX function will bypass it during the calculation.
For example, let's assume cell A2 contains '500' and A3 contains 100. Here, although '500' is numerically larger, the MAX function yields 100 as it considers '500' as text.
Data: A2 = '500', A3 = 100
Formula: =MAX(A2:A3)
Result: 100
Tips and Tricks for Maximising MAX Function Excel Formula’s Efficiency
As with any function or formula in Excel, a few tricks and techniques can optimise the usage of the MAX function.
Understanding Data Types:
Recognising the types of data you are dealing with improves the efficiency of your MAX function application. If you encounter unexpected results, inspect your dataset for text entries disguised as numbers or logical values.
Direct Typing vs. Cell Referencing:
Directly inserting numbers into your MAX function works best for small datasets or simplistic calculations. For extensive and detailed datasets, using cell references not only streamlines your formula but also ensures the accuracy of the results, as Excel will recalculate the MAX value whenever the referred data changes.
Combining with Other Functions:
Excel MAX function becomes more powerful when combined with other functions. For instance, the MAX and IF functions can yield the highest number in a dataset based on specific criteria. An example of this combined usage can look like this:
=MAX(IF(A2:A10="Green", B2:B10))
In this example, the formula returns the highest value from the range B2:B10 only when the corresponding value in A2:A10 is "Green". This ability to determine the highest number based on conditions enhances the capacity of your data analysis in Excel.
Finally, if you want to avoid error producing factors such as text or logical values, consider using the MAXA function instead. MAXA treats text or Boolean values as numbers - TRUE as 1 and FALSE as 0, offering an alternative in such cases. However, ensure you understand your dataset to avoid miscalculations or mismatched data types.
Employing these tips and tricks not only improve your efficiency with the MAX function but also enhance your overall ability to handle complex tasks in Excel. Whether you're involved in engineering or any field that calls for data analysis, becoming proficient with the MAX function is a great asset.
Combining MAX, IF and AND Functions in Excel
The interaction between the MAX, IF and AND functions in Excel allows for highly customised, advanced functionality. This combination unlocks powerful ways to analyse data by establishing maxima based on multiple conditions. While individually each of these functions performs distinct roles, their combination enables the extraction of specific information from a dataset, elevating Excel from being just a data-entry tool to a powerful data-analysis software.
Why Should You Use MAX, IF and AND Functions Together?
To fully grasp why we combine these functions, it's essential to understand their individual roles first.
MAX Function: As previously discussed, it returns the largest numeric value in a set of data excluding logical values and text.
IF Function: The IF function conducts a test based upon a certain condition, returning one output if the condition is met and another output if it's unfulfilled.
The basic structure of IF command appears as:
=IF(logical_test, value_if_true, value_if_false)
AND Function: It tests multiple conditions and returns a TRUE only if all the conditions are met. If any condition fails, it delivers a FALSE. This ability to consider multiple factors is fundamental to the power of the AND function.
The AND function structure:
=AND(logical1, [logical2], ...)
Combining the MAX, IF, and AND functions achieves a more efficient analysis of complex data. A good example is when you need to determine the maximum value from a dataset based on several conditions. This is particularly useful when analysing engineering simulations, where you might want to identify the peak value which satisfies multiple constraints. By using these functions in tandem, you can refine your data analysis, gaining insights that would otherwise require manual identification.
How to Combine MAX, IF and AND Functions in Excel
The combination of MAX, IF and AND functions requires a well-structured approach. The following is a step-by-step guide that outlines how to properly apply them together in a formula:
For instance, to locate the highest value in column B but only when the corresponding cells in column A have values "Green" and in column C values "Large", you can use the following formula:
=MAX(IF((A2:A10="Green") * (C2:C10="Large"), B2:B10))
Here's how to interpret each part of the formula:
1. The part \( (A2:A10="Green") \) checks each cell from A2 to A10 and produces an array of TRUE/FALSE based on whether the cell value is "Green".
2. Similarly, \( (C2:C10="Large") \) does the same, but checks if the cell value is "Large".
3. These two arrays are then multiplied together. In Excel, TRUE is equivalent to 1 and FALSE equal to 0, so the result is an array where only the corresponding entries of "Green" and "Large" will be 1.
4. The IF function enters the scene here: \( \text{IF}((A2:A10="Green") * (C2:C10="Large"), B2:B10) \).
5. Finally, the MAX function completes the sequence, retrieving the highest value from the array that meets all the conditions.
This method of combining MAX, IF and AND functions allow efficient analysis of data based on multiple conditions. By leveraging the capabilities of each function, you can optimise the results extracted from large datasets, truly harnessing the power of Excel for data analysis.
Comparing MAX and LARGE Function in Excel
Excel is loaded with an array of functions that significantly ease the process of managing, analysing and interpreting data. In the context of deriving maximum values from a set, two functions that often come up are MAX and LARGE. They are similar, yet subtly different, and understanding these nuances can ensure an efficient and practical application of these functions in different situations.
Understanding the Difference between MAX and LARGE Function in Excel
At first glance, the MAX and LARGE functions might seem interchangeable due to their similar roles in identifying high values in a dataset. Yet, their differences become apparent once you comprehend how they operate.
MAX Function - As explored earlier, the MAX function yields the largest number from a numeric array or a range of cells excluding logical values and text.
LARGE Function - The LARGE function, on the other hand, offers a bit more flexibility in terms of numerical rankings. It returns the kth largest value in a dataset, where 'k' is the position - 1st largest, 2nd largest, etc. The syntax is as follows:
=LARGE(array, k)
Essentially, if you use \( k=1 \) with the LARGE function, it acts as the MAX function, returning the largest value in the array. However, for \( k>1 \), the LARGE function provides the versatility that the MAX function doesn't.
For example, consider the following array: [5, 3, 7, 1, 9].
MAX returns the largest value, 9. But can we find the third largest value using MAX? No!
This is where LARGE comes in. Say we set LARGE to \( k = 3 \) for the above array. It returns 5, which is indeed the third largest value. It's the flexibility in ranking that sets LARGE apart from MAX.
When to Use MAX vs LARGE Function in Excel
Knowing when to utilise the MAX function and when to use the LARGE function can speed up your computations in Excel and simplify your data analysis process. Here are some general guidelines:
Use the MAX function:
- When you need the absolute highest numeric value in a dataset.
- When you are not concerned with ranking data.
- When dealing with relatively smaller datasets.
Example: An engineer can use MAX to quickly identify the highest stress level from a list of stress tests results.
Use the LARGE function:
- When you wish to select a specific rank value from a dataset.
- When data ranking is part of your analysis.
- When dealing with extensive datasets with diverse values.
Example: A teacher might use LARGE to find the second-highest mark in a class test.
Now, you should see why understanding the differences between the MAX and LARGE function in Excel is essential. By choosing the most suitable function depending on your task, you can greatly improve your efficiency in managing and analysing data in Excel. Remember, it's not just about knowing the different functions in Excel, it's also about implementing them correctly and knowing when each tool is the best for the job at hand.
MAX Function Excel - Key takeaways
- The MAX function in Excel finds the largest numeric value in a dataset and ignores non-numeric values.
- The MAX function can be combined with other functions in Excel like IF, MIN, and AVERAGE for versatile calculations.
- Examples of real-life uses of the MAX function include determining the highest production output or the highest transaction total in a set of data.
- The MIN function, a counterpart to the MAX function, finds the smallest numeric value in a dataset.
- Combining MAX, IF and AND functions in Excel allows for more specified data analysis by establishing maximum values based on multiple conditions.